
「NumLockが勝手に切り替わったのを直したい」
「テンキーで数字の入力が急にできなくなった」
という方のための解決方法です。
結論から言うと、Windowsのスクリーンキーボードという機能で、すぐに直すことができます。
この機能を使ってNumLockのオン・オフを切り替える手順を解説します。

とかは、今回の記事では対象外です
手順1.スクリーンキーボードを起動する
方法その1.検索ボックスから(Windows10)
Windows10の場合、画面左下の検索ボックスに「osk」と入力するのが早いです。
あるいは「スクリーンキーボード」とか「キーボード」と入力してもOKです。
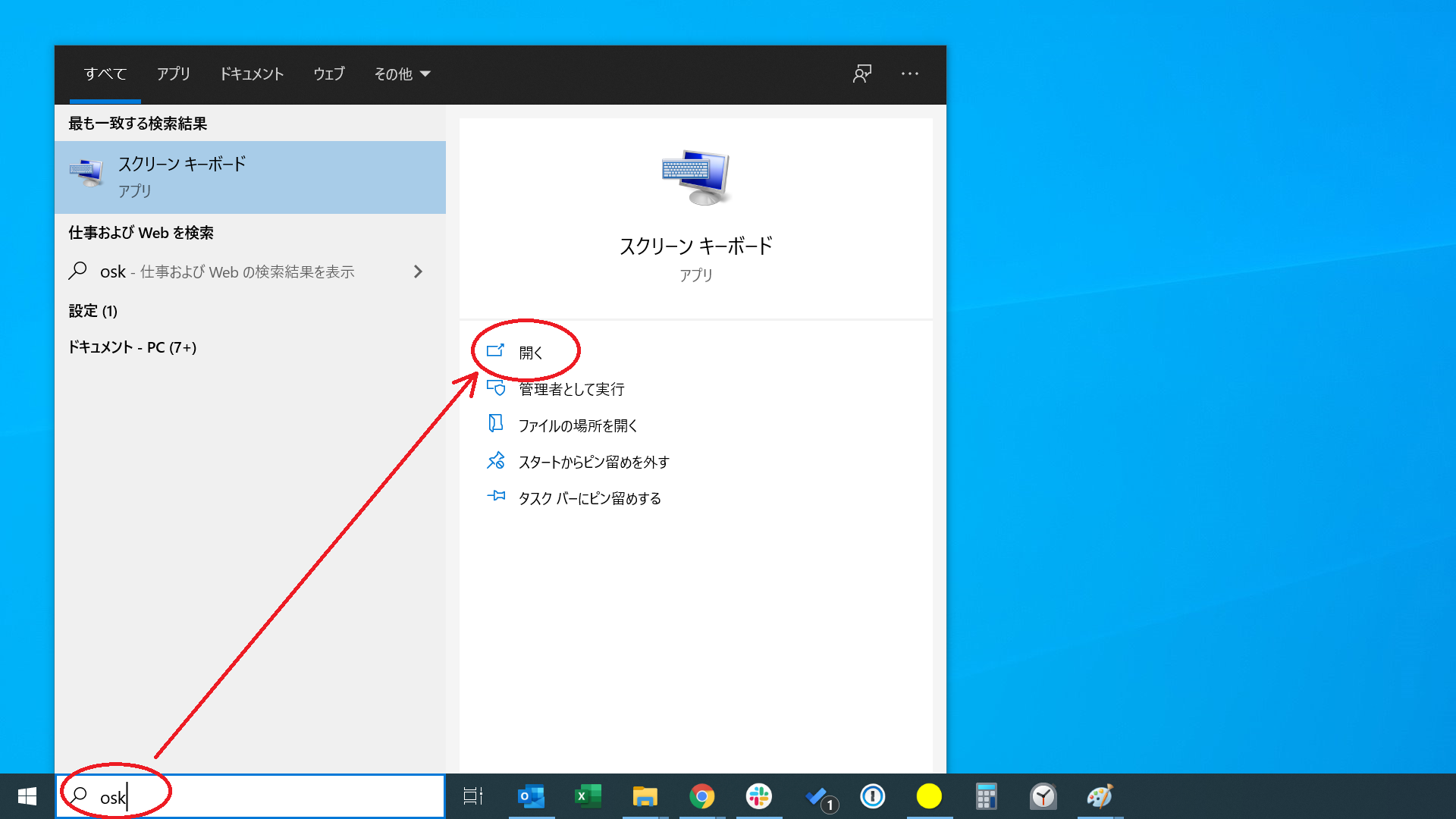
「開く」をクリックしましょう。
しばらくすると、スクリーンキーボードが起動します。

方法その2.ファイル名を指定して実行
まず、[Windows]キーを押しながら[R]キーを押してください。
すると、「ファイル名を指定して実行」というのが出てきます。
名前のところに「osk」と入力して、「OK」をクリックしましょう。
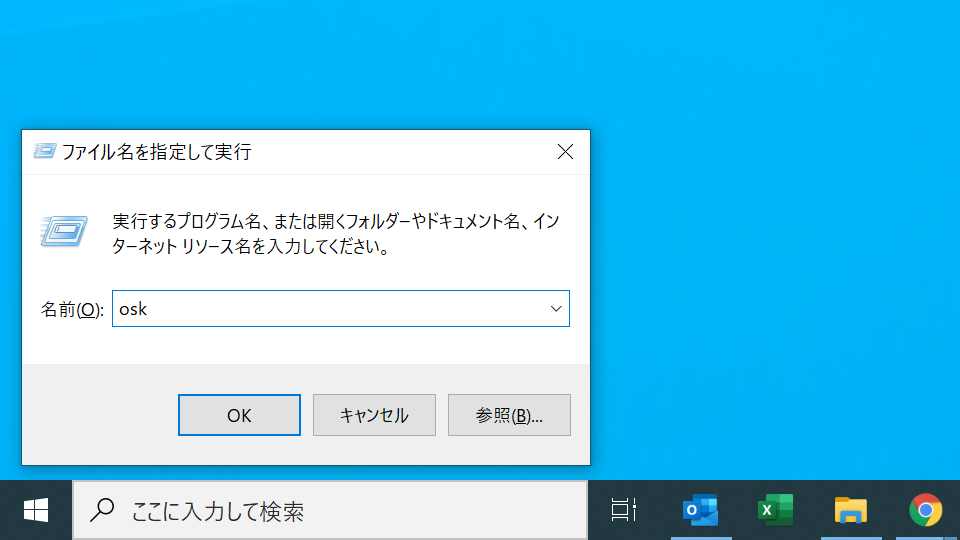
しばらくすると、スクリーンキーボードが起動します。

方法その3.スタートメニューから
Windows10の場合
[スタート]→[Windows簡単操作]→[スクリーンキーボード]の順にクリックします。
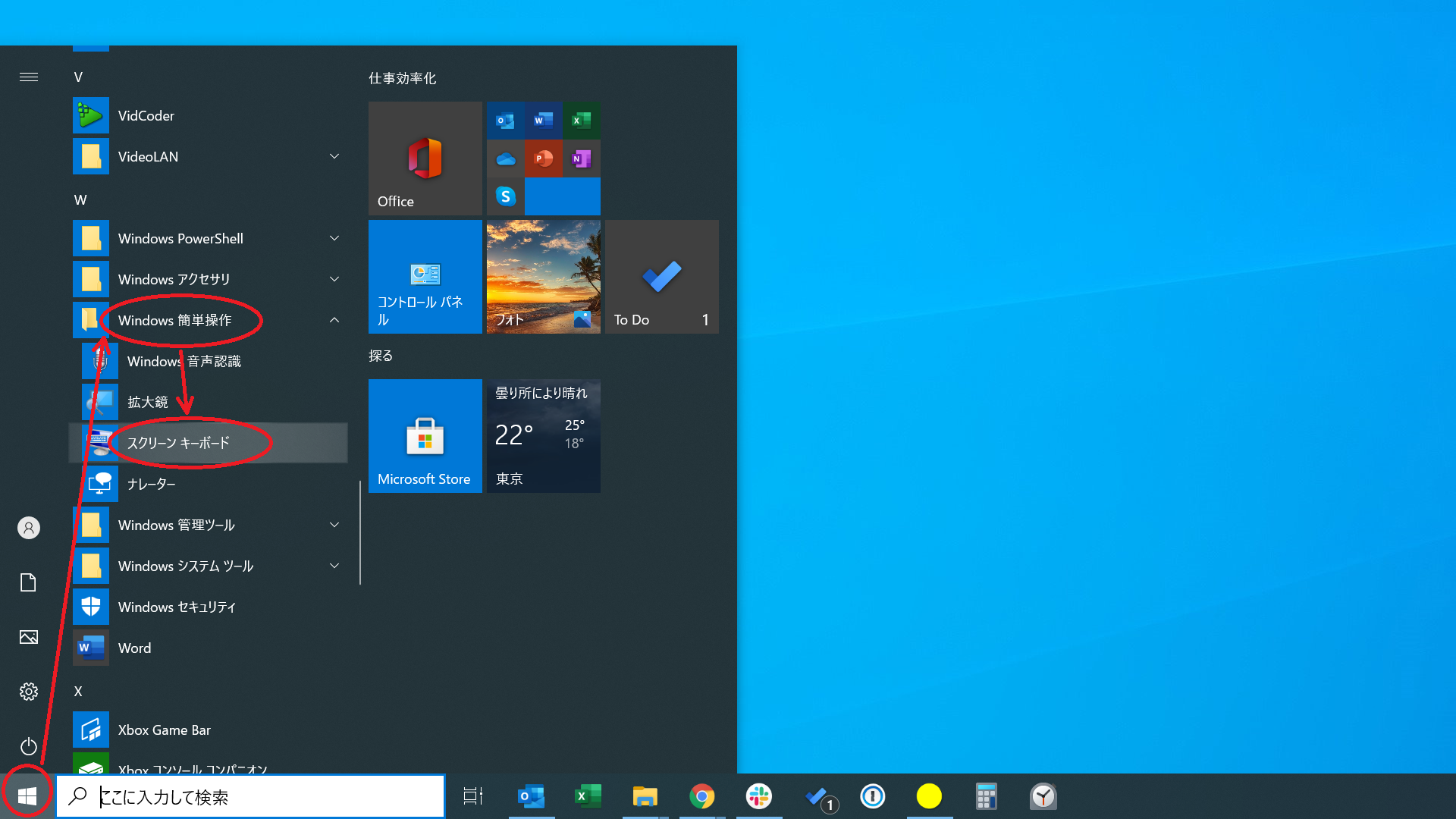

Windows8.1の場合
[スタート]→[アプリ]→[Windows簡単操作]→[スクリーンキーボード]の順にクリックします。
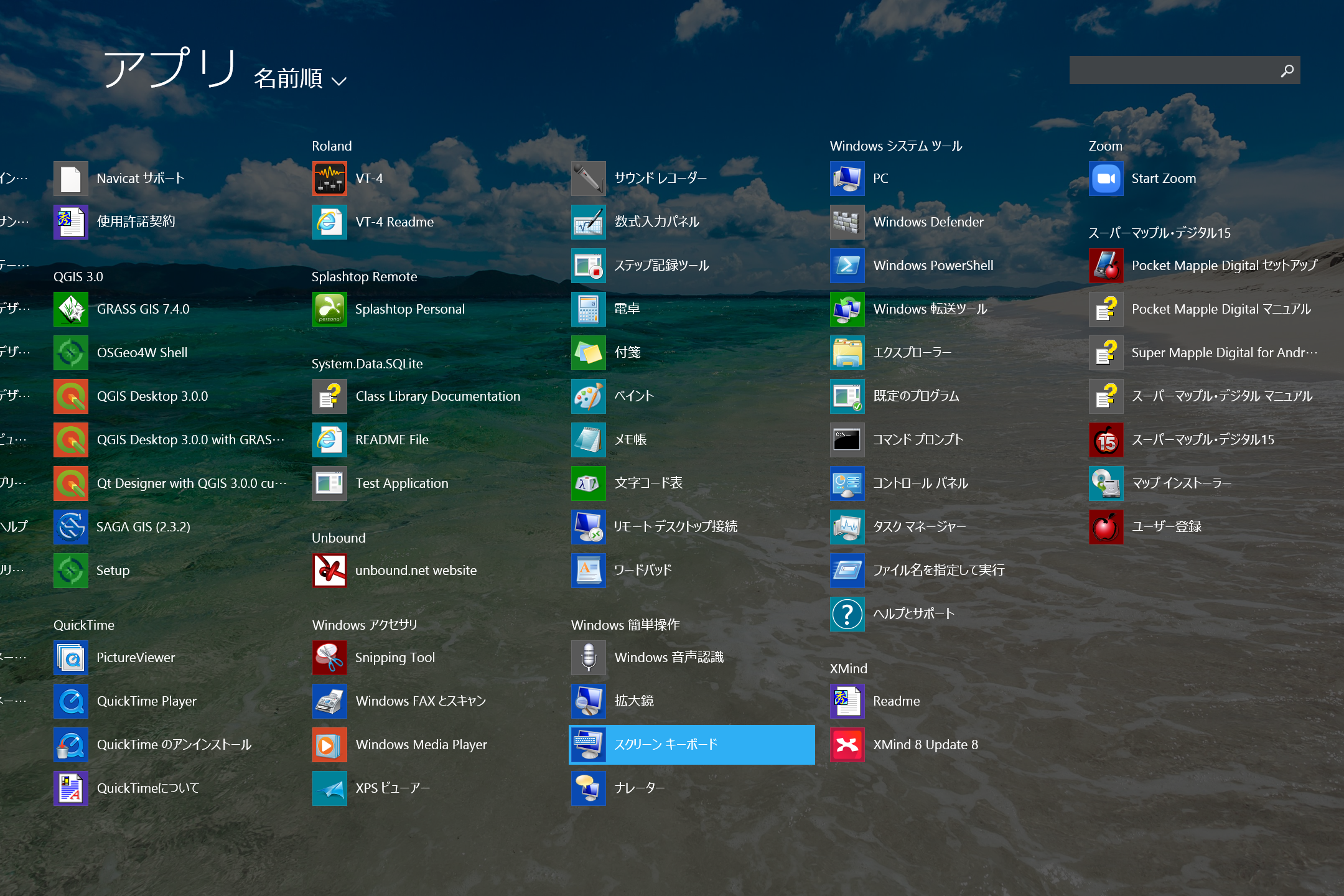

Windows7の場合
[スタート]→[すべてのプログラム]→[アクセサリ]→[コンピューターの簡単操作]→[スクリーンキーボード]の順にクリックします。
手順2.スクリーンキーボードにNumLockキーを表示させる
[オプション]→[テンキーを有効にする]→[OK]の順にクリックします。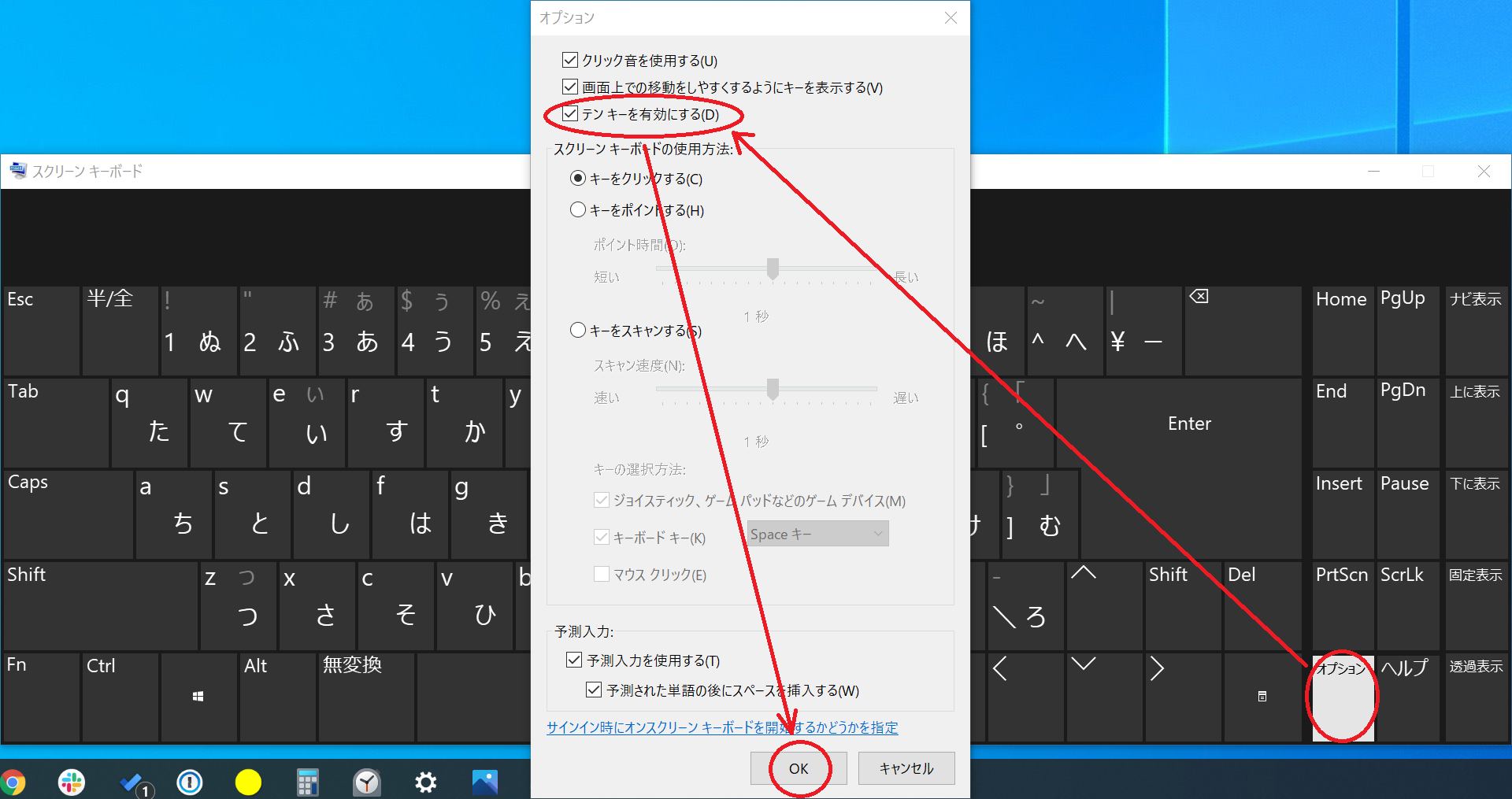

この手順は不要です。手順3 に進んでください。
手順3.NumLockのオン・オフを切り替える
右下の[NumLock]をクリックします。
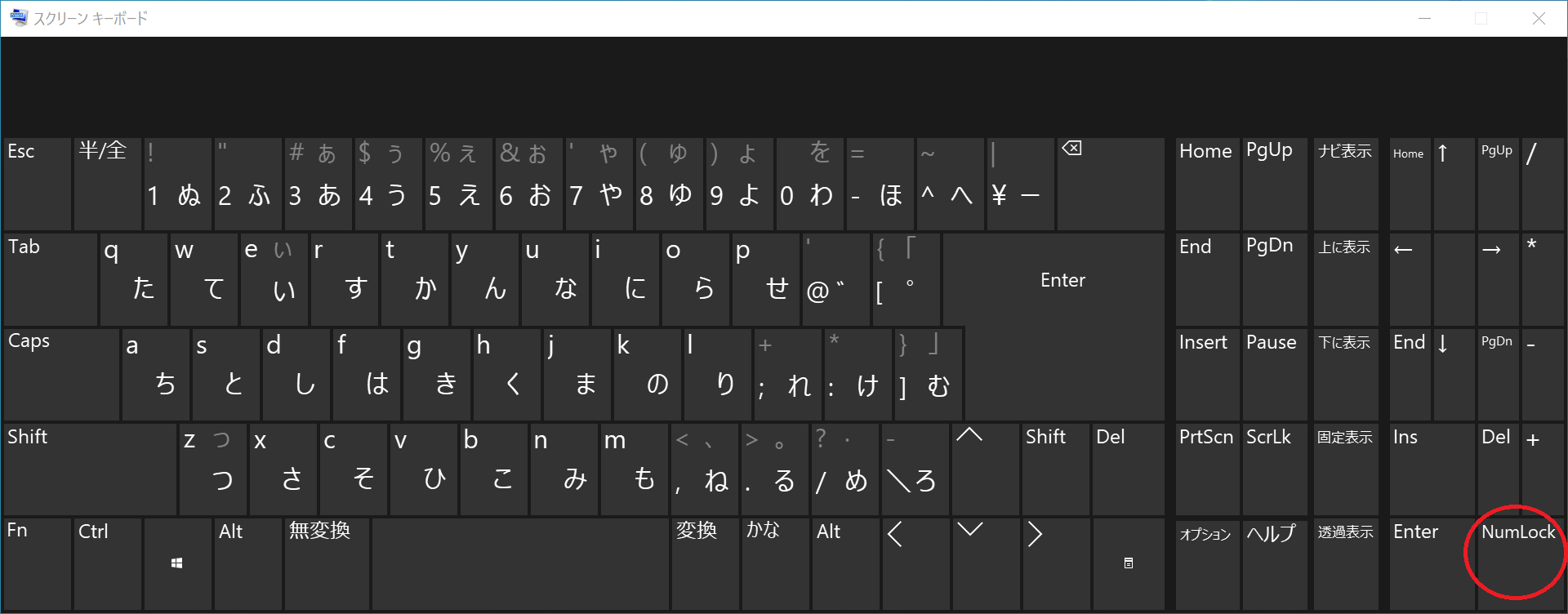
このように表示されれば成功です!
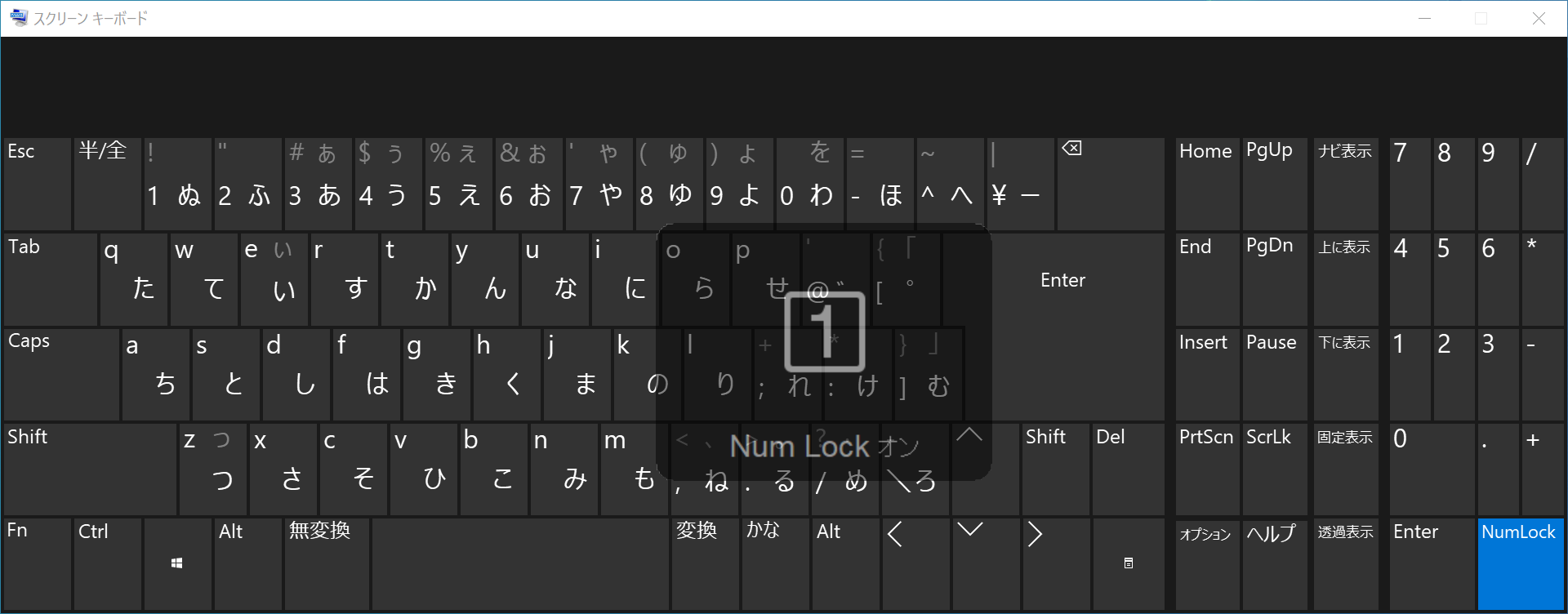

まとめ
今回は、Windowsに最初から入っているスクリーンキーボード機能を使ってNumLockを切り替える方法を解説しました。いかがだったでしょうか。
実は私の使っているキーボードも、普段はNumLockキーを押しても何も反応しないのに、突然オン・オフが切り替わることがあります。そもそもNumLockキーが効かないのが一番問題な気もしますが、発生頻度は低いため毎回上記の方法で直しています。
もしも、より良い解決方法をご存じの方がいらっしゃいましたら、コメントくださると嬉しいです。

