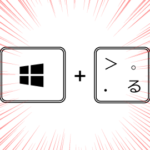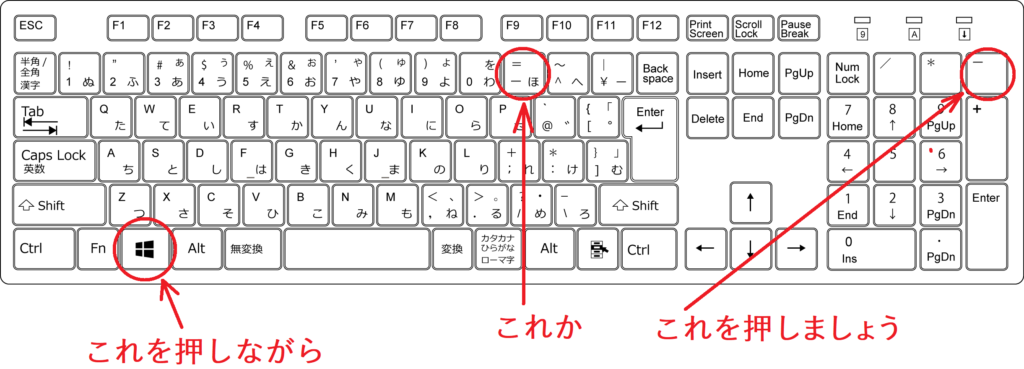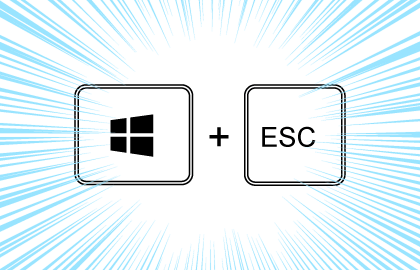
先日、Windows10で絵文字を入力するショートカットキーの記事を書きました。
上記の記事で紹介したショートカットキーは便利で私もよく使います。
しかし、間違えて別のキーを押したら画面がエラいことになりました。
今回はその失敗談と、回避方法を解説します。

急に変な画面になるとビックリしますので
これは皆さん覚えておいた方が良いです
これは皆さん覚えておいた方が良いです
Windows拡大鏡が急に起動する場合とは
通常は起こりません
何も操作していないのに突然、拡大鏡が起動することは通常ありません。
しかし私は先日、意図しないタイミングで拡大鏡が起動してしまい「気付いたときには最大倍率(1600%)になっていた」ということがありました。
何が起きたのかしばらく分からず、焦りました。
fa-child
【余談】どうしてそんなに焦ったの?
私はWindowsで何か予期しないことが起きたとき、とりあえず以下のショートカットキーを試します。
- Ctrl+Shift+Escでタスクマネージャを呼び出す
- Ctrl+Alt+Deleteを押してみる
今回の場合、どっちを試しても画面がちゃんと表示されないままだったので思うように操作できなくて、「アワワワワ」となった訳です。
原因はショートカットキーの押し間違い
はい。上記の現象は、キーを押し間違えたのが原因でした。
図のとおり、[Windows] + [;](セミコロン)を押すとWindows拡大鏡が起動します。
「あれ?絵文字パネルが出ないな」とか思って 何度も連打 すると、どんどん拡大 されてしまうのでご注意ください。
Windows拡大鏡の解除の仕方
「Win」+「ESC(エスケープ)」
拡大鏡を終了するには、[Windows]キーを押しながら[Esc]キーを押しましょう。
([Esc]は多くのキーボードで一番左上にあります。)
一発で元の画面に戻ったと思います。
なお、この終了の仕方をした場合、拡大率が維持されます。
つまり、拡大鏡の次回起動時に いきなり拡大された状態となります。
「Win」+「-(マイナス)」連打
もう一つの方法として、[Windows]キーを押しながら[-]キー連打があります。
これを行なうと、画面の拡大率が100%(拡大なし)の状態に戻ります。

このほうが次回ビックリしなくて良いと思います
おわりに
今回お伝えしたかった事は以上です。
私のように「急に変な画面になってビックリしてしまう」方を少しでも未然に防げれば幸いです。
最後まで読んでいただき、ありがとうございました🙂