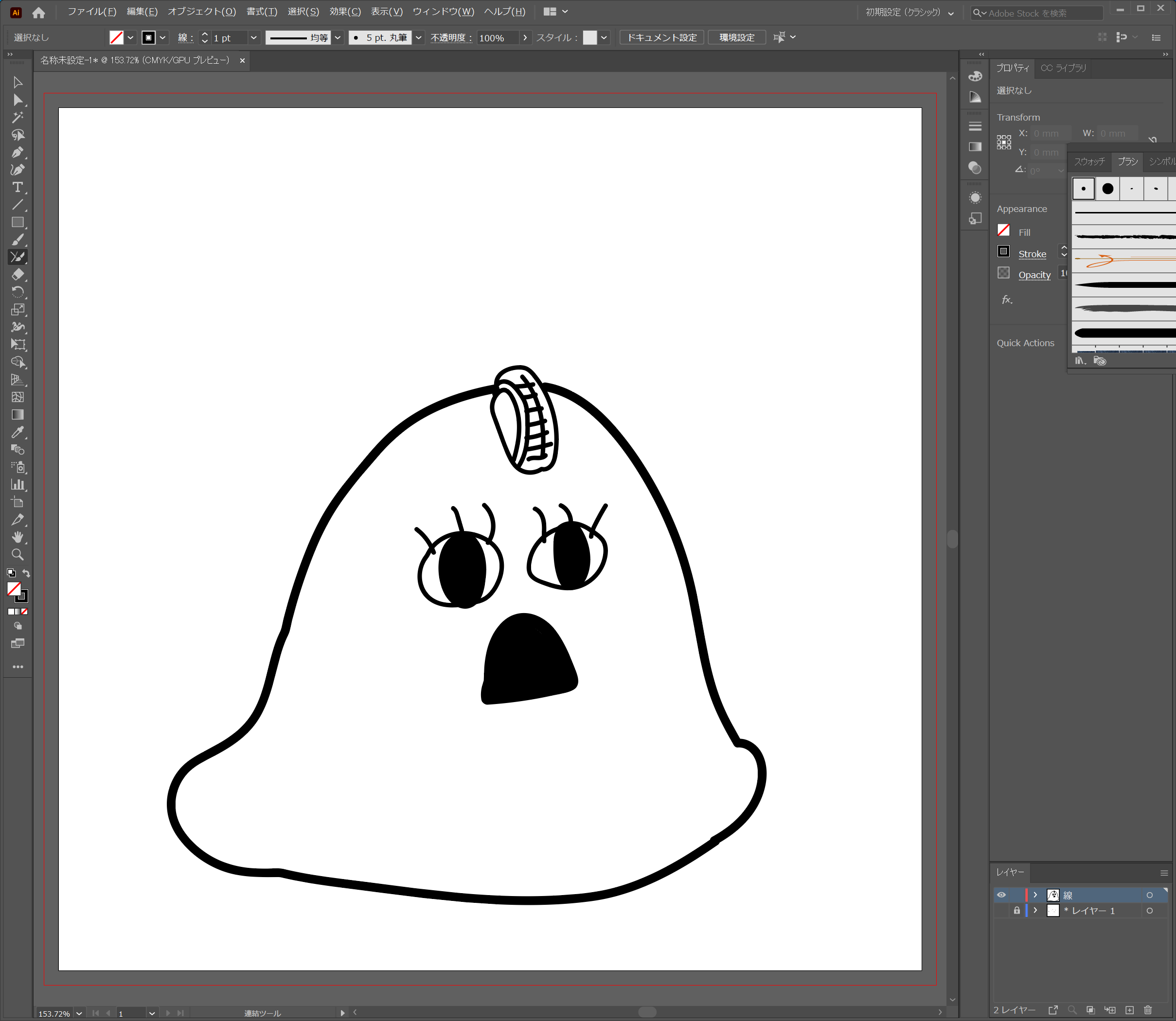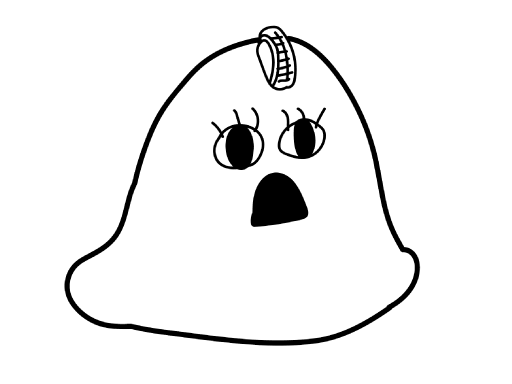

アイアンヶ丘
こんにちは。アイアンガオカです。
今回も、Adobe Illustrator を使って
かわいいキャラクターイラストの作成です!
今回も、Adobe Illustrator を使って
かわいいキャラクターイラストの作成です!
全4回の記事でお伝えします。
作業手順
- 下書き
- 線を描く ← 今回の記事!
- 色を塗る
- 影を付ける
前回は手書きイラストを Illustrator に取り込み、下書き用のレイヤーに設定しました。
続きを解説していきます。
1.トレース用レイヤーの作成
レイヤーパネルの[新規レイヤーを作成]ボタンを押しましょう。
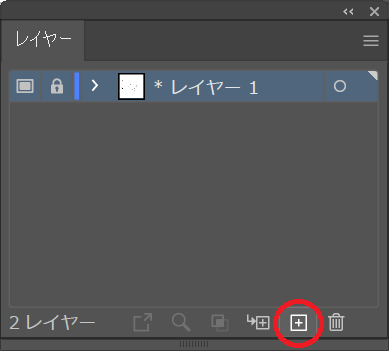
「レイヤー2」が作成されました。
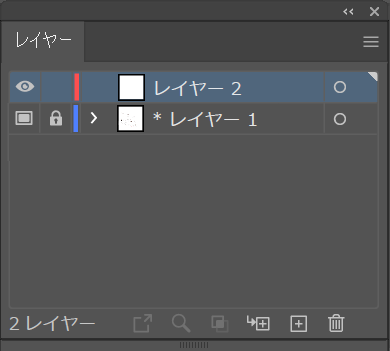
レイヤー2はトレース用紙のように、下書き(レイヤー1)の上に重なっていますので、ここに線を描いていきます。
「レイヤー2」の名前をダブルクリックで「線」に変更しておきます。
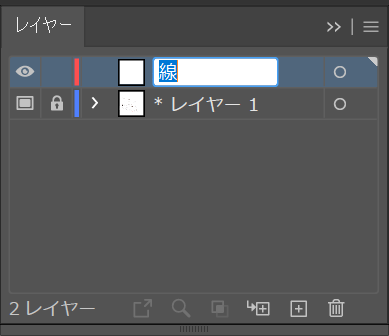

アイアンヶ丘
いよいよお絵描きのスタートです
2.ブラシツールを使って線を描く
フリーハンドで線を描けるツール
- 画面左の ツールバー の中から ブラシツール(
![]() )を選択します。
)を選択します。 - [ウィンドウ]メニューの[コントロール]項目にチェックを入れておきます。
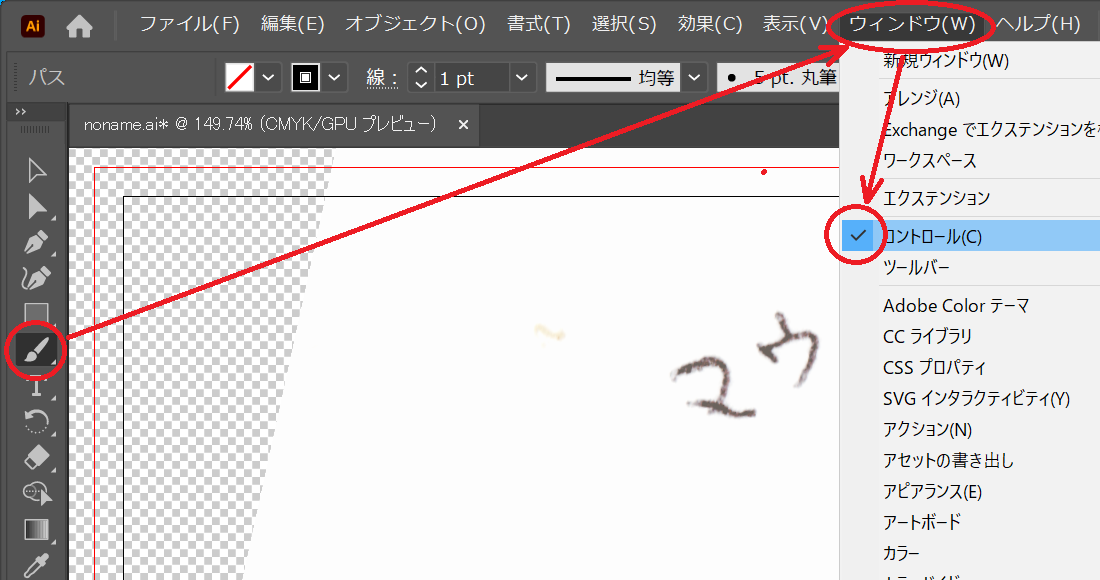
マウスカーソルが筆の形に変わっていればOKです。
これで自由に線を描くことが出来ます。
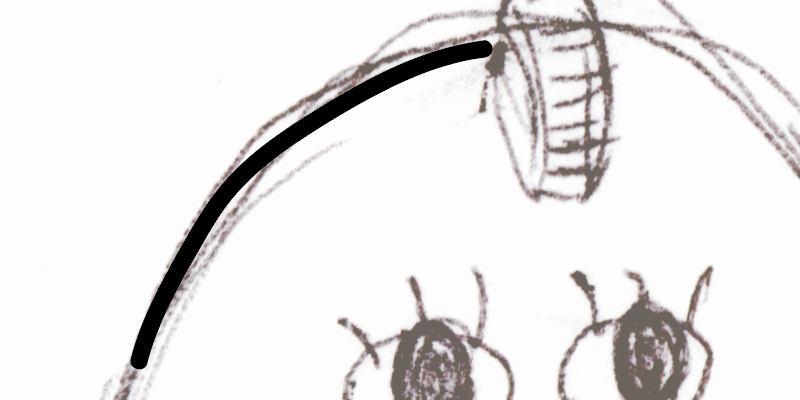
色や太さの修正
描いた線は、後から属性を変更することができます。
変更するときは、描いた線を 選択ツール( ![]() )で選択し、
)で選択し、
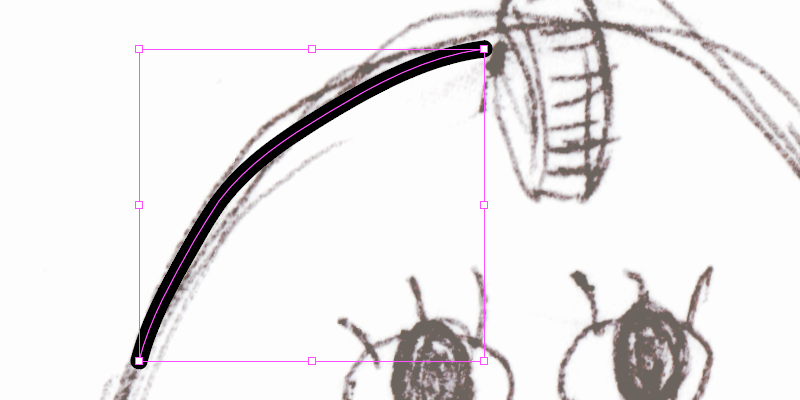
コントロールパネル または プロパティパネル から色や太さなどを変更します。
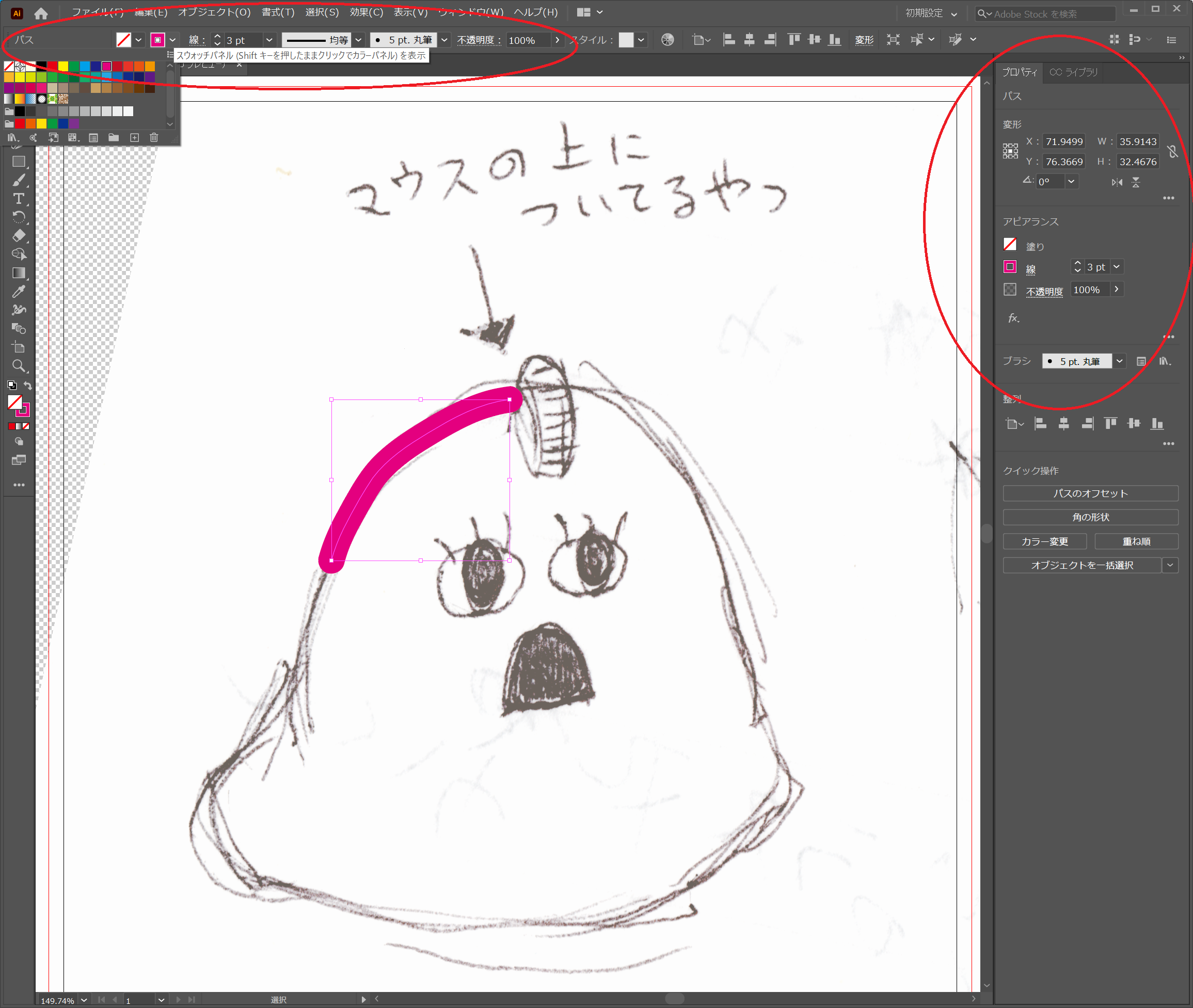
間違えた箇所の修正
1本の線を丸ごと消したいとき
描いた線を 選択ツール( ![]() )で選択し、
)で選択し、
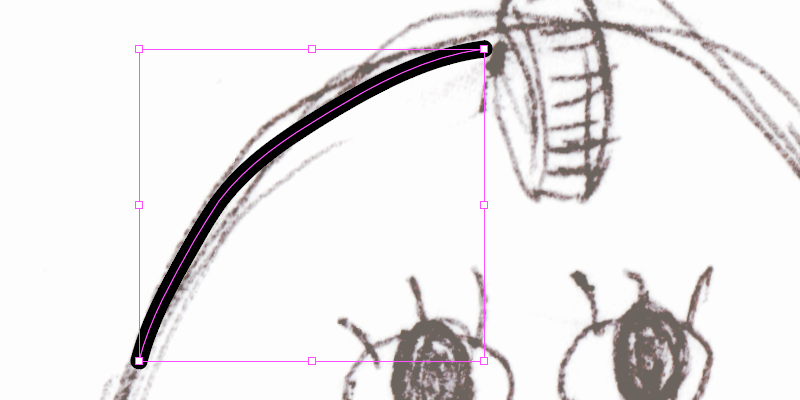
[編集]メニューの[カット]や[消去]で消すことができます。
線の一部を消したいとき
消しゴムツール( ![]() )を使って、
)を使って、
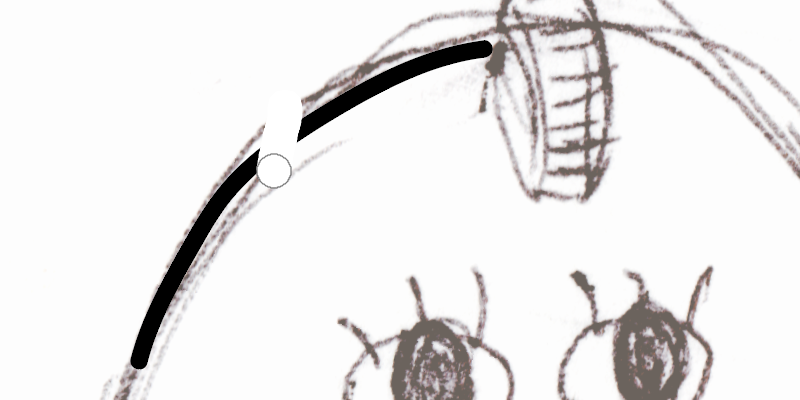
このように
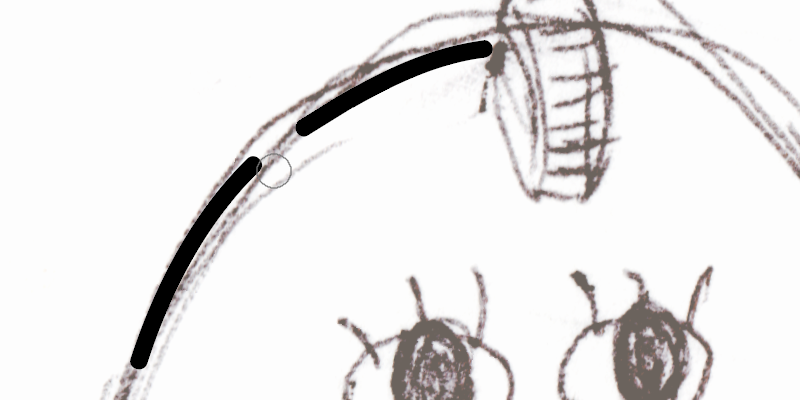
消すことも可能です。
下書きをなぞりましょう
以上の機能を使って、下書きをなぞって線を描いていきましょう。
なお、レイヤーパネルの左端のアイコンをクリックすると一時的にレイヤーを非表示にできます。
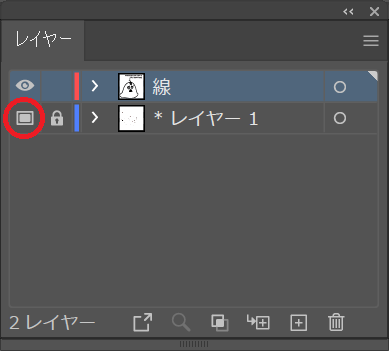
こうすることで、下書きなしの線を確認しながら作業を進めることができます。
そして完成したものがこちらです。

アイアンヶ丘
慣れてなくて、目と口も線で描いてしまいました。
本来なら「塗りブラシ」で描いた方が良いです。
詳しくは次回、ご説明します
本来なら「塗りブラシ」で描いた方が良いです。
詳しくは次回、ご説明します